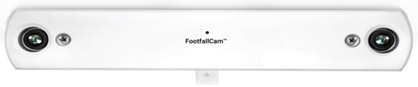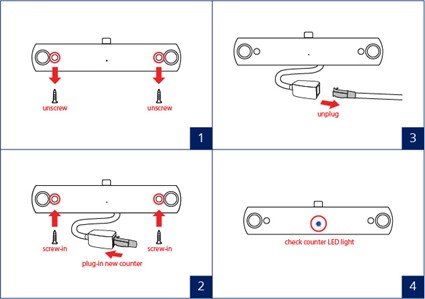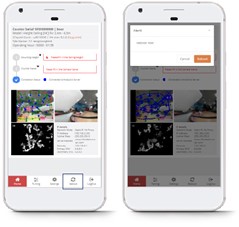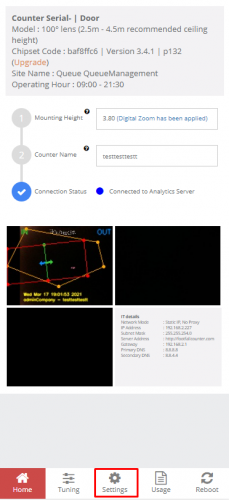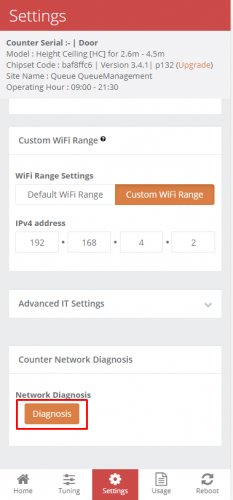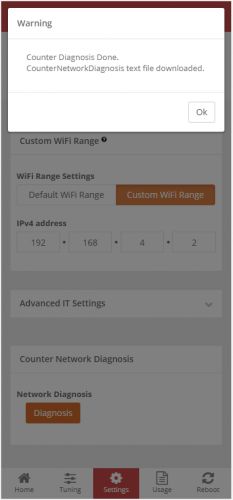4.0 Device Troubleshooting Guide
If below issue has occurred on the people counter, you may perform diagnosis based on below guidelines:
Should the issue persist after above troubleshooting, please contact FootfallCam Helpdesk for further technical support: support.footfallcounter.com
|
LED Light |
Possible Causes and Respective Action Plans |
| Flashing Blue Light |
Device is not paired. |
|
Constant Blue Light |
No issues detected. |
|
|
Switch to supply power is turned off. |
|
Faulty power socket. |
|
|
Loose cable in midspan / PoE switch. |
|
|
Loose cable in router port. |
|
|
External physical damage. |
|
| Flashing Yellow Light |
Software issue. |
|
|
Network cable is crimped incorrectly. |
|
Loose network cable. |
|
|
Flashing Green Light |
No network. |
|
IP address conflicts with another device. |
|
|
Firewall blocked. |
|
|
DNS issue. |
|
|
Functionality of the router port. |
|
|
Proxy password expired. |
|
|
Insufficient network bandwidth. |
|
|
Incorrect network setting. |
|
|
IP out of range. |
|
|
Gateway issue. |
|
|
DHCP issue. |
|
|
FootfallCam has been blacklisted. |
|
|
|
Server connection issue. |
|
|
System error during bootup sequence. |
4.1 Device Replacement
STEP 1 - Unscrew the device from ceiling.
STEP 2 - Unplug the network cable.
STEP 3 - Plug in the new device with the network cable and screw it on the original position.
STEP 4 - Check the counter LED light, make sure it is turned to Blue.
4.2 Device Firmware Upgrade
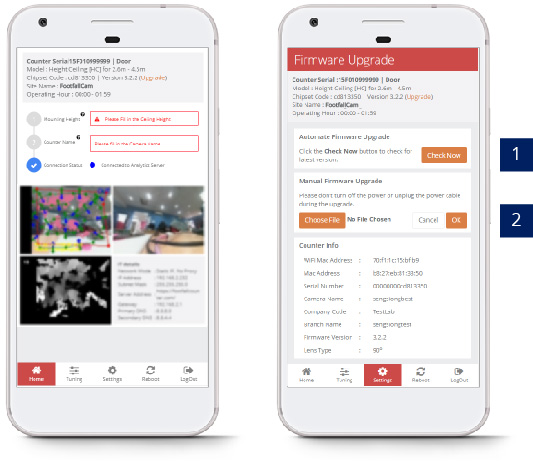
STEP 1 - Connect counter SSID via Wi-Fi and login with password: Please get from FFC support personnel.
STEP 2 - Access to web browser (Safari, Google Chrome) and enter URL: http://192.168.4.1.
STEP 3 - Login with password: Please get from FFC support personnel.
STEP 4 - Click on Upgrade on the top right and navigate to Firmware Upgrade.
| Item | Description |
| 1. Automated Firmware Upgrade | Click on Check Now to retrieve the latest version and firmware will upgrade automatically. |
| 2. Manual Firmware Upgrade | Click on Browse to upload the firmware file and click Ok to complete the process. |
STEP 5 - Device will reboot automatically after 5 minutes once the upgrade is complete.
4.3 Device Reboot
STEP 1 - Connect counter SSID via Wi-Fi and login with password: Please get from FFC support personnel
STEP 2 - Access to web browser (Safari, Google Chrome) and enter URL: http://192.168.4.1.
STEP 3 - Login with password: Please get from FFC support personnel.
STEP 4 - Click on Reboot on the bottom.
STEP 5 - Click on Reboot in the pop-up message.
4.4 Device Network Diagnosis
STEP 1 - Go to Settings page based on the image above.
STEP 2 - Scroll to the bottom of the page, click on the Diagnosis button and wait for 30 to 60 seconds.
STEP 3 - A CounterNetworkDiagnosis.txt text file will be downloaded. If there is any error or issue downloading the text file, kindly contact FootfallCam Helpdesk for further technical support: support.footfallcounter.com
STEP 4 - Send the CounterNetworkDiagnosis.txt file to Footfallcam team.
-
-
Through Support Chat App:
-
For Android user, copy the text file and send it to Footfallcam support group.
-
For Iphone users, convert the text file to PDF format and send it to Footfallcam support group.
-
-
Through Support Ticket:
-
Attach the text file into the support ticket and send it as a message for Footfallcam team to further check on the issue.
-
- Through Email:
- Attach the text file and send the email to support@footfallcam.com with the device serial as email subject.
-