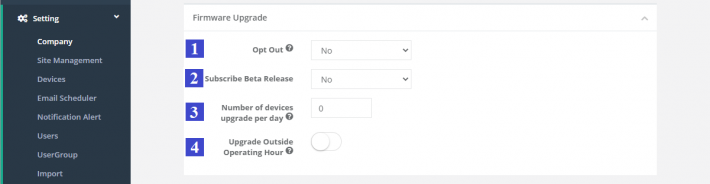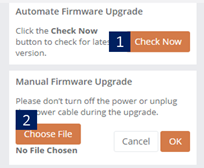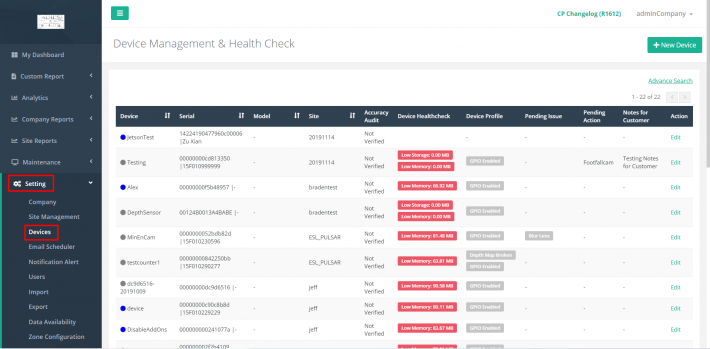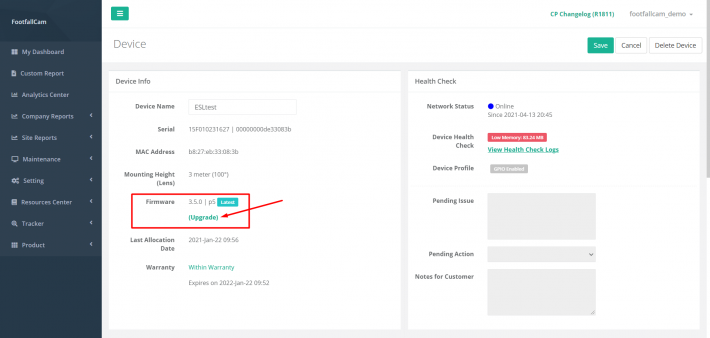11.1 Hardware Versioning Upgrade
11.1.1 Device Firmware Upgrade Process
FootfallCam provides several options to a customer for managing the counters updates in their company. They have an option to opt out the counters' updates and remain the current version. For a customer that need to control the network usage for counters updates, FootfallCam provides an adjustment for a customer to limit the number of counters to be updated per day once the update patch is released.
FootfallCam will release a beta version for customers who opts into out beta program. They have the option to implement it in designated trial stores of their choice. This gives the customer the opportunity to test the stability of the new firmware and to confirm the new firmware could achieve the expected results. The user has up to 30 days to provide feedback. The beta version process for firmware upgrade will be done through the following if the user has been accepted into the firmware.
|
Perform By |
Status |
Description |
|
FootfallCam |
Open |
Provide Roadmap document to interested customers |
|
User |
Open |
Identify up to 5 stores as trial sites for the beta version. |
|
User |
Open |
Appoint a point of Contact for firmware compliance. |
|
FootfallCam |
Done |
Draft firmware rollout plan for the customer to review. |
11.1.2 Subscribing Auto Update on Device Firmware Version
This section focus on the way to configure for auto firmware update. When new firmware version is released, customer have the flexibility to choose whether to have auto update and whether to join the Beta program by subscribing the Beta version.
- If you wish to have auto firmware update, then select NO for Opt Out field.
- If you wish to subscribe Beta version, then select YES for Subscribe Beta Release field.
- If you wish to limit the network usage for counters update, input the maximum number of counters to be updated per day.
- If you wish to have the firmware update outside operating hour so that it will not affected the counting data, switch on the upgrade outside operating hour field. It is encourage to have the firmware upgrade after operating hour because after the firmware upgrade is done, the counter will reboot it might affected the counting data if it is done during operating hour.
STEP 1 - Access to FootfallCam Analytic Manager V8™: http://portal.footfallcam.com/Account/Login via Google Chrome.
STEP 2 - Click on Setting > Company to access the Control Panel Setting page.
STEP 3 - Navigate to section Firmware Update.
|
Item |
Description |
|
1. Opt Out |
To select whether to have auto firmware update. Yes: Disable device in receiving new update patches, stay in current firmware version. No: Enable device in receiving new update patches, enable auto update. |
|
2. Subscribe Beta Release |
To select whether to subscribe beta program. Yes: Enable device in receiving new beta version patches. No: Disable device in receiving new beta version patches. |
|
3. Number of devices upgrade per day |
Release of latest firmware version will be scheduled to be updated according to the number of counters are allowed to be upgraded per day. |
|
4. Upgrade Outside Operating Hour |
The upgrade of the latest firmware version will be scheduled outside operating hour as set in the Site Management page. (Refer to Chapter 3.3.2.1 Operating Hour Setting for the setup.) |
11.1.3 Manual Device Firmware Update - Onsite
Users may upgrade the firmware of their counter in three simple steps. A firmware upgrade is released occasionally and includes new features to ensure that the counting algorithm of the people counter is up to the advertised standards and to enhance the overall user experience of the usage of our counters.
- Access into the counter by following the steps listed in Section 3.0.1 Accessing the Device.
- Once you have accessed into the counter, click on Upgrade on the top of the page.
- Select Check Now if you would like to perform the automated upgrade.
| Item | Description |
| 1. Check now | Automatically searches for the newest firmware version of FootfallCam 3D PlusTM |
| 2. Choose file | If you have received a specific firmware file from FootfallCam personnel, click this and specify the directory to upload it to the counter. |
11.1.4 Manual Device Firmware Update Remotely
Users may choose to upgrade the firmware of their counter remotely via the FootfallCam Analytic Manager. A firmware upgrade is released occasionally and includes new features to ensure that the counting algorithm is up to the advertised standards and enhance the overall user experience.
STEP 1 - Access to FootfallCam Analytic Manager V8™: http://portal.footfallcam.com/Account/Login via Google Chrome.
STEP 2 - Click on Setting > Devices to access the Device management & Health Check page.
STEP 3 - Select the device to be upgraded for firmware and click Edit.
STEP 4 - Complete the firmware upgrade by clicking the "Upgrade" button at firmware field (Field 5) under device info block.
11.1.5 Firmware Upgrade Requirement
In normal circumstances, the firmware upgrade will be completed within 2 hours. There are some basic requirement to ensure the firmware upgrade process is done smoothly:
- The device must be power on.
For a device to perform firmware upgrade, it need to be power on and online. If the counter is power off, then firmware upgrade cannot be performed. - The device must be connected to server.
In order to upgrade the device firmware, the devices must be connected to the server. Firmware upgrade will not be performed is the counter is not connected to server. - The network required to be stable.
Firmware upgrade require internet usage, thus the stability of the network would affected the firmware upgrade process. It might lead to upgrade fail if the network is very weak or very unstable.