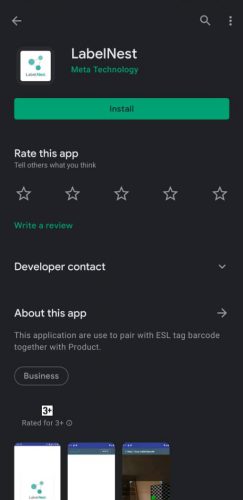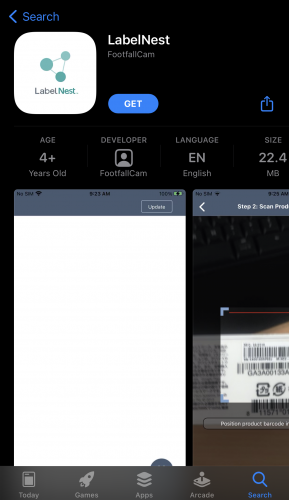2.0 Installation Tool
 |
 |
 |
|
ESL holder to hold the ESL label tag on shelf. |
ESL holder cutter to reduce the length of ESL holder. |
Mobile phone with Internet connection to pair ESL label and product. |
2.1 ESL Pairing on Mobile Application
This section focuses to guide user to pair the ESL tag and the product with Mobile Application "LabelNest".
2.1.1 Download LabelNest Application
STEP 1 - Search "LabelNest" in Google Play Store (for Android phone) or Apps Store (for apple phone)
STEP 2 - Download the application.
|
|
|
| Android __ Use Google Play Store search "LabelNest" and download the application shown on Diagram above. | IOS __ Use App Store search "LabelNest" and download the application shown on Diagram above. |
2.2.2 Pairing ESL and Product
STEP 1 - Open the LabelNest Application and click on the scanning icon. (Refer Section 2.2.1 to download the LabelNest Application)
STEP 2 - Scan ESL Label barcode at the back of ESL.
STEP 3 - Scan the product barcode or QR code to be paired with the ESL.
STEP 4 - Label Serial and Product SKU will be shown after pairing. Click Continue Scanning to continue next pairing.
STEP 5 - After pairing all ESL(s), click Back To Home to access Home Page, then click Update to update the pairing details to the portal.
STEP 6 - A device location request pop up will be shown. Click Allow to enable the application to use the location.
STEP 7 - If your mobile device is not connected to a FootfallCam counter Wi-Fi, :Phone is not connected to Counter" pop up will be shown. (If your mobile device is connected to FootfallCam counter Wi-Fi, you may proceed to step 9.)
STEP 8 - Open Wi-Fi setting in your mobile device, connect to the FootfallCam counter Wi-Fi then back to the LabelNest Application. (For more information, refer to Chapter 3: Device Configuration - FootfallCam)
STEP 9 - A success pop up will be shown on screen. Make sure all the product's status is Updated with latest update date time in the home page for pairing completion.
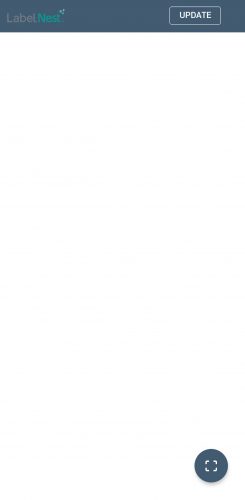 |
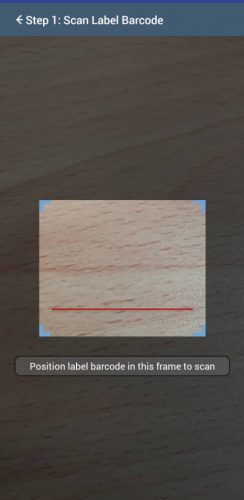 |
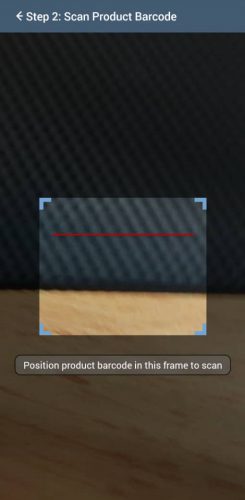 |
| 1. Open the Application downloaded and select the scanning icon at the bottom right | 2. Scan ESL Label barcode at the back of ESL. | 3. Scan product barcode to be paired with the ESL. |
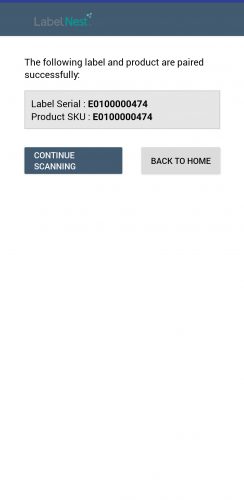 |
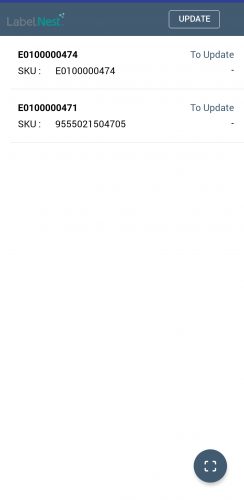 |
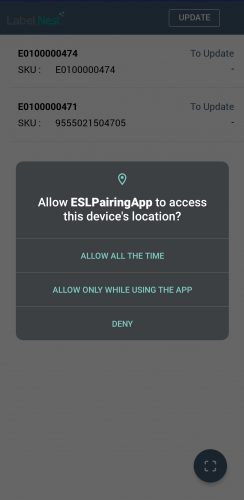 |
| 4. Label Serial and Product SKU will be shown after pairing. Click Continue Scanning to continue next pairing. | 5. After pairing the ESL(s) and return to Home Page select Update to update the pairing details to the portal. | 6. Allow this application to use the locations. |
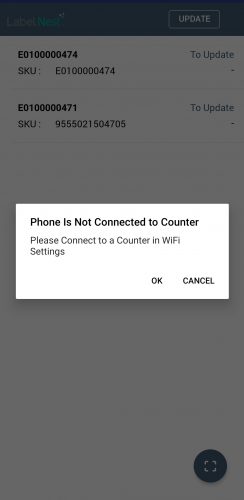 |
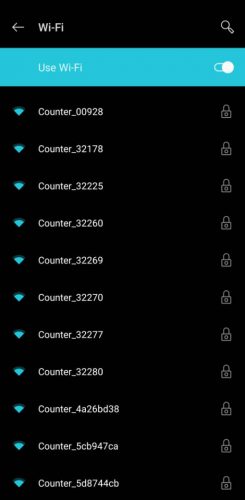 |
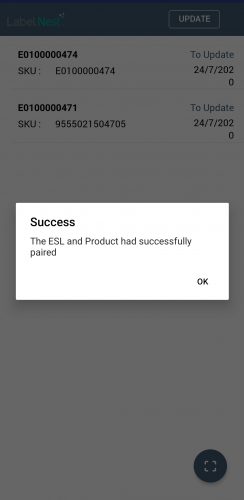 |
| 7. This will pop out if mobile device did not connect to a counter Wi-Fi | 8. Connect to counter Wi-Fi then back to the application. | 9. Make sure all the products' status is Updated with latest update date time in the home page for pairing completion. |
2.3 Reallocate ESL to Another Product
Users that would like to reuse an existing ESL label to pair with another product may proceed the pairing process in Section 2.2 for Pairing ESL and Product again. The latest information will be updated in the system after all the steps are completed.